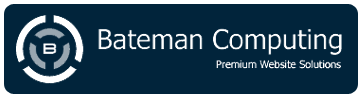Deploying pfSense as a Home/SOHO Router: A Step-by-Step Guide for Beginners
What is pfSense?
pfSense is an open-source firewall and router software that you can install on a physical or virtual machine to manage your home network. It offers advanced features, but don’t worry—you don’t need to be a tech expert to set it up. This guide will walk you through the process, step by step.
What You’ll Need
- Hardware:
- A computer with at least two network interfaces (one for WAN, one for LAN).
- A USB drive (at least 1GB).
- A monitor and keyboard (for initial setup).
- Ethernet cables.
- Software:
- pfSense image file (ISO).
- Rufus or any tool to create a bootable USB drive.
Step 1: Prepare the Hardware
Diagram 1: Basic Setup Overview
Internet (ISP) --> Modem --> [WAN port] pfSense [LAN port] --> Switch/Router --> Devices (PCs, Laptops, Smartphones)- Download pfSense:
- Go to the pfSense website and download the ISO image file suitable for your computer’s architecture (usually amd64).
- Create a Bootable USB Drive:
- Use Rufus to create a bootable USB drive. Insert the USB drive, open Rufus, select the pfSense ISO file, and start the process.
- Set Up Your Hardware:
- Plug the USB drive into the computer that will run pfSense.
- Connect the monitor and keyboard to this computer.
- Connect one Ethernet cable from your modem to the first network interface (WAN) on the pfSense computer.
- Connect another Ethernet cable from the second network interface (LAN) to a switch or directly to your main router.
Step 2: Install pfSense
- Boot from the USB Drive:
- Turn on your pfSense computer and boot from the USB drive. You might need to press a key (like F12 or Esc) during startup to select the USB drive as the boot device.
- Installation Process:
- Follow the on-screen prompts:
- Select the default keymap and accept the terms.
- Choose “Install” to start the installation.
- Choose “Auto (UFS)” for the file system.
- The installation will take a few minutes. Once it’s done, remove the USB drive and reboot the system.
Step 3: Initial Configuration
- Accessing pfSense:
- After rebooting, the pfSense computer will display an IP address on the LAN interface (usually 192.168.1.1). This is the address you’ll use to access the pfSense web interface.
- Configure the WAN Interface:
- Choose the appropriate WAN interface (the one connected to your modem).
- Typically, select “Auto-detect” for IP assignment unless your ISP has given you specific settings.
- Configure the LAN Interface:
- The LAN interface will already have an IP address (192.168.1.1). You can change this if it conflicts with your existing network.
- Set Admin Password:
- You’ll be prompted to set a new admin password. Make sure it’s something you’ll remember but hard for others to guess.
Step 4: Access the pfSense Web Interface
- Connect to the LAN:
- Use a computer connected to the LAN (via Ethernet or Wi-Fi) and open a web browser.
- Type
192.168.1.1into the address bar and press Enter.
- Login:
- Enter the default username (
admin) and the password you set earlier.
- Wizard Setup:
- The first time you log in, a setup wizard will guide you through the initial configuration.
- Set the hostname and domain.
- Configure DNS servers (if you’re not sure, use Google’s DNS:
8.8.8.8and8.8.4.4). - Confirm your WAN and LAN settings.
Step 5: Fine-Tuning Your Network
Diagram 2: Example Network Configuration
Internet (ISP) --> Modem --> pfSense WAN [192.168.0.2] --> pfSense LAN [192.168.1.1] --> Switch/Router --> Devices- Firewall Rules:
- Go to the “Firewall” tab and set up rules to control traffic between your LAN and WAN.
- For most home setups, the default rules should work fine.
- DHCP Server:
- Ensure the DHCP server is enabled on the LAN interface, so it assigns IP addresses to your devices automatically.
- Port Forwarding (if needed):
- If you need to host services like a web server, you’ll need to set up port forwarding in the “Firewall > NAT” section.
Step 6: Testing and Finalizing
- Check Connectivity:
- Connect various devices (PCs, phones, etc.) to your network and ensure they can access the internet.
- Secure Your Setup:
- Change the default pfSense admin password if you haven’t already.
- Consider setting up VPN for secure remote access to your network.
Troubleshooting Tips
- Can’t Access Web Interface?
- Make sure your computer is connected to the correct LAN interface.
- Double-check the IP address (try
192.168.1.1). - No Internet?
- Verify your WAN settings and ensure the modem is properly connected.
- Devices Not Getting IP Addresses?
- Ensure the DHCP server is enabled on the LAN interface.