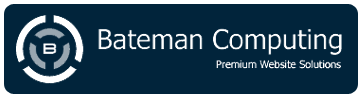Setting Up OpenVPN on pfSense: A Beginner’s Step-by-Step Guide
What is OpenVPN?
OpenVPN is a popular open-source software application that implements virtual private network (VPN) techniques to create secure point-to-point or site-to-site connections. By setting up OpenVPN on your pfSense router, you can securely access your home network from anywhere in the world, ensuring your data is encrypted and safe.
Step 1: Prepare pfSense for OpenVPN Installation
- Access the pfSense Web Interface:
- Open your web browser and navigate to your pfSense web interface. The default address is
192.168.1.1. - Log in using your admin username and password.
- Navigate to the VPN Section:
- On the top menu, go to
VPN > OpenVPN.
- Run the OpenVPN Wizard:
- Select the “Wizards” tab within the OpenVPN section. This wizard simplifies the setup process.
Step 2: Set Up the Certificate Authority (CA)
- Create a New CA:
- The first step in the wizard is setting up a Certificate Authority (CA). The CA is needed to generate certificates for the server and clients.
- Choose “Create a new Certificate Authority.”
- Fill in the required details:
- Descriptive Name: Name your CA (e.g., “Home_CA”).
- Key Length: Leave at 2048 bits.
- Lifetime (days): 3650 (approximately 10 years).
- Country Code, State, City: Fill in your details.
- Organization Name: You can use your last name or any identifier.
- Common Name: Use a unique name like “HomeVPN_CA.”
- Click on “Create CA” to proceed.
Step 3: Create the Server Certificate
- Generate a Server Certificate:
- After creating the CA, the next step is to generate a server certificate.
- Select “Create an Internal Certificate.”
- Descriptive Name: Name the certificate (e.g., “HomeVPN_Server”).
- Certificate Type: Server Certificate.
- Common Name: Use something descriptive like “HomeVPN_Server.”
- Leave other fields as default.
- Click on “Create Certificate.”
Step 4: Configure the OpenVPN Server
- General OpenVPN Server Settings:
- Server Mode: Choose “Remote Access (User Auth).”
- Backend for Authentication: Choose “Local Database.”
- Protocol: Select “UDP” (recommended for speed), but you can use “TCP” if needed.
- Device Mode: Select “tun” (Layer 3 routed VPN).
- Network Settings:
- Interface: Select “WAN” (this is your internet-facing interface).
- Local Port: You can leave it at
1194(default) or choose another if you prefer. - Tunnel Network: Specify a subnet that doesn’t conflict with your LAN. For example,
10.0.8.0/24. - Local Network: Enter the IP range of your home network (e.g.,
192.168.1.0/24). - Redirect Gateway: Check this box if you want all traffic from your clients to route through the VPN.
- Cryptographic Settings:
- TLS Authentication: Enable this option and click on the “Generate” button to create a new TLS key.
- Peer Certificate Authority: Choose the CA you created earlier.
- Server Certificate: Select the server certificate you just created.
- DH Parameter Length: Leave as default (2048 bits).
- Encryption Algorithm: Select
AES-256-CBC(recommended for strong security). - Auth Digest Algorithm: Select
SHA256orSHA512.
- Advanced Configuration:
- Leave the default settings unless you know you need something specific.
- Save the Configuration:
- After filling in all the necessary fields, click on “Save” to create your OpenVPN server.
Step 5: Configure Firewall Rules
- Add a Firewall Rule for OpenVPN:
- Go to
Firewall > Rules > WAN. - Click on the “+Add” button to create a new rule.
- Action: Pass.
- Interface: WAN.
- Protocol: UDP (or TCP if you selected TCP earlier).
- Source: Any.
- Destination: WAN address.
- Destination Port Range: Choose the port number you set for OpenVPN (default is
1194).
- Save and Apply Changes:
- After setting up the rule, click “Save” and then “Apply Changes” to activate it.
Step 6: Create OpenVPN Client Profiles
- Navigate to the Client Export Utility:
- Go to
System > Package Manager > Available Packages. - Search for “openvpn-client-export” and install the package.
- Export Client Configuration:
- Go back to
VPN > OpenVPNand select the “Client Export” tab. - Under “OpenVPN Clients,” find the user you want to create a profile for.
- Click on the desired format (Windows, macOS, etc.). Most users will use “Archive” (a .zip file).
- Download and Save:
- Download the generated file and save it to the device you will use to connect to the VPN.
Step 7: Connect to OpenVPN from a Client Machine
- Install OpenVPN Client:
- Windows: Download and install the OpenVPN client from OpenVPN’s website.
- macOS: Use Tunnelblick or Viscosity.
- Linux: Install OpenVPN via your package manager.
- Import the Configuration:
- Open the OpenVPN client and import the configuration file you exported earlier.
- Connect to the VPN:
- Open the OpenVPN client, select the profile you imported, and click “Connect.”
- You’ll be prompted for your username and password (created during the user setup in pfSense).
- Verify the Connection:
- Once connected, check if you can access your home network resources (like a NAS or printer).
- You can also check your public IP address (using a service like WhatIsMyIP) to ensure it matches your home network’s IP.
Troubleshooting Tips
- Can’t Connect to OpenVPN?
- Double-check the firewall rule on the WAN interface.
- Ensure that the correct port is open and forwarded if necessary.
- Connection Drops?
- Try using TCP instead of UDP if your connection is unstable.
- Authentication Errors?
- Ensure that your username and password are correctly entered and that the user is set up in pfSense.